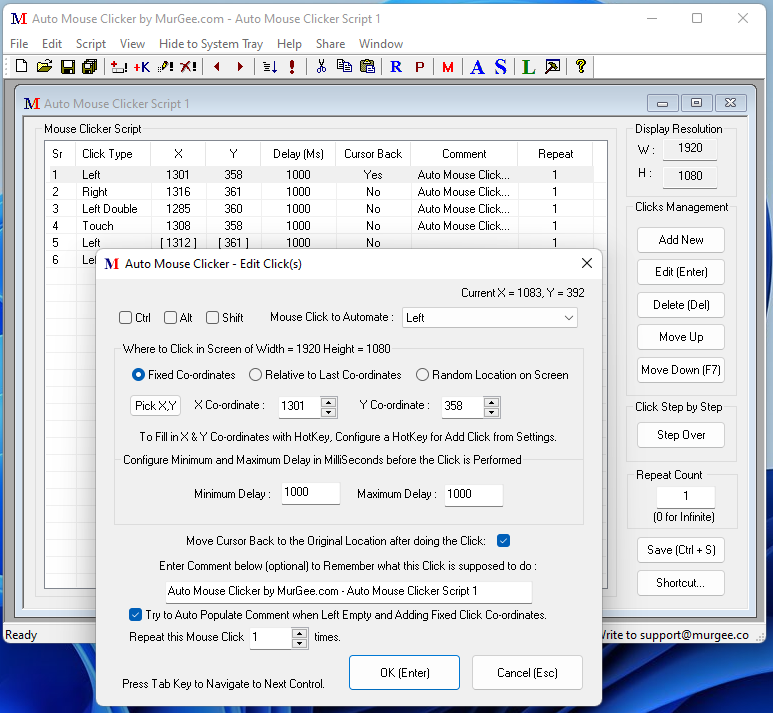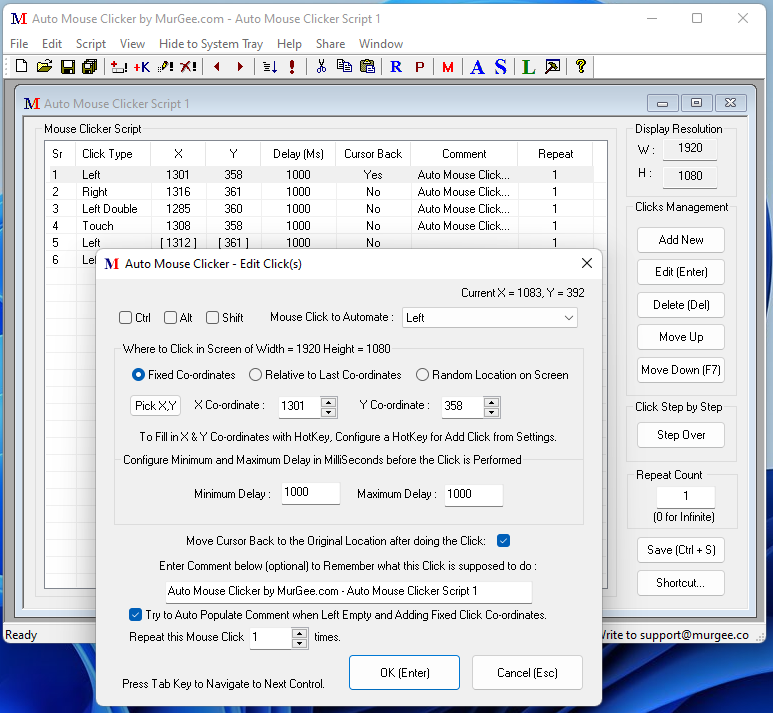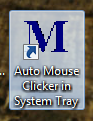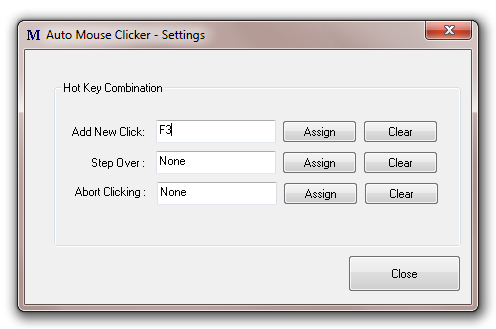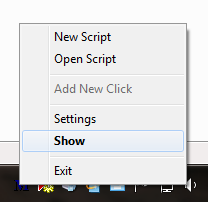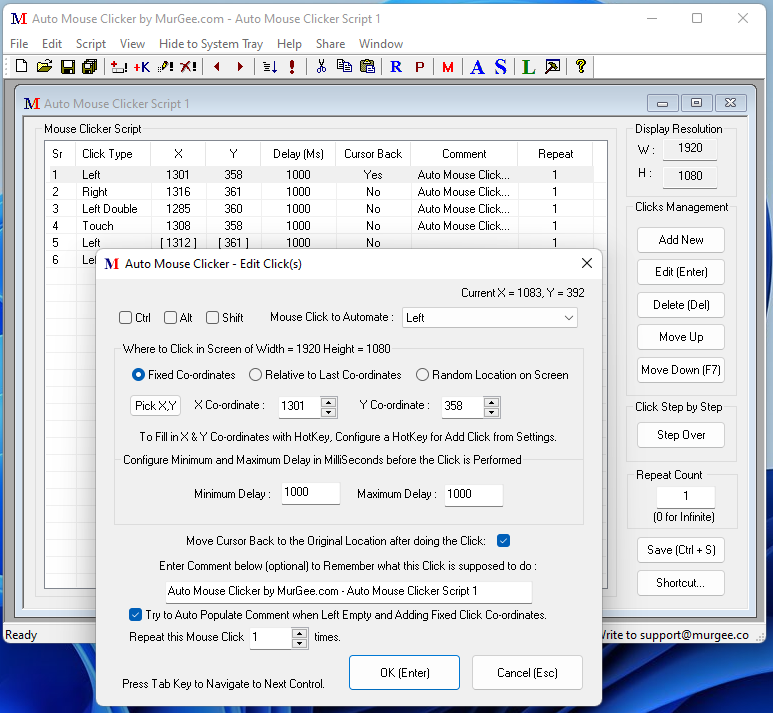
Download a PDF File Containing Various Screenshots of MurGee Auto Mouse Clicker.
Few features of Auto Mouse Clicker
- Mouse Recorder to Record Mouse Clicks
- Assign Shortcut Key Combination to Play Launch the Recorded Mouse Click
- Double Click on the Saved Script File to Play the Mouse Clicks
- Capture Images of Windows on which you click during Recording
- Add Keyboard Typing to Mouse Click Script
- Watch a
Video about the new cool version with Mouse Recorder, Shortcut Key Support and
much more to explore.
- This Version is Currently NOT Compatible with Older Versions
Video Tutorials of MurGee Auto Mouse Clicker
In case you do have a Monitor with Good Resolution, Latest Browser and a Video Player
which supports PlayBack of .mp4 files, then have a look at Auto Mouse Video Tutorials which are in 1024 by 768 Resolution and in .mp4 file format.
Easy to Follow Steps for using Auto Mouse Clicker
This video shows how to use the Auto Clicker Software Utility. The video shows how
to create an auto clicker file on desktop to launch calculator by automating mouse
movements and clicking. In the end double clicking on a file will automate mouse
movements and the clicker engine will auto click at the designated locations. You
can have a look at other Mouse Utilities which
can automate mouse clicks and much more for automating mouse click or movements.
|
|
|
Step 1 : Double Click on the Shortcut which says Auto Mouse Clicker in System
Tray.
|
|
|
|
First Time the software will ask to define a shortcut key to add new clicks, let's
use F3. So when it asks for the shortcut keys for adding new click, in this video
i am going to use F3.
|
|
|
|
Step 2 : Press F3 in the Settings Screen and click on Close.
|
|
|
|
Step 3 : Now Move Mouse where you would like the software to click automatically
and Press F3.
|
|
|
|
Step 4 : Review the Click Details and Click on OK to Add the new Click.
|
|
|
|
Repeat Step 3 and 4 for adding other clicks. Adding other mouse clicks would be
as simple as move the mouse to the click location and press the shortcut key (which
is F3 in this video) and click on OK to dismiss the Add Click Screen and add the
click to the clicker script. Similarily you can use the Auto Clicker to click anywhere
on the screen, do explore other options available in the auto clicker software download
for windows. Use the Clicker to automate mouse clicks and free up your fingers and
as the software clicks on screen, the clicker will click on flash game such as Farmville,
FarmTown or any other flash or windowed application. Remember that the software
is just a auto clicker and it will click when you want it to click and whereever
you want to click only.
|
|
|
|
Once done adding or editing Mouse Clicks, Save the Clicks File on Desktop or any
other location on the Computer. Double Click on the saved file to automate the clicks
stored using the Auto Mouse Clicker Engine.
|
|
Launch Auto Mouse Clicker Script
In Order to launch the auto mouse clicker script file, just double click on the
saved file. After clicking on the mouse clicker script file, the auto mouse clicker
engine will be launched and it will start clicking the mouse cursor as defined in
the script. You will notice an icon in system tray while the auto mouse clicker
engine is running and automating the mouse clicks.
Stop Mouse Clicker Script
The Auto Mouse Clicker script can be stopped using a configurable shortcut key combination.
The Shortcut Key to stop the Automatic Mouse Clicks can be defined from the setting
of the Auto Mouse Clicker Software. In Order to configure the shortcut key or hotkey
combination to stop the Mouse Clicking, open Auto Mouse Clicker, close the Mouse
Clicker Script and then click on View - > Options.
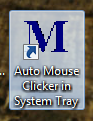
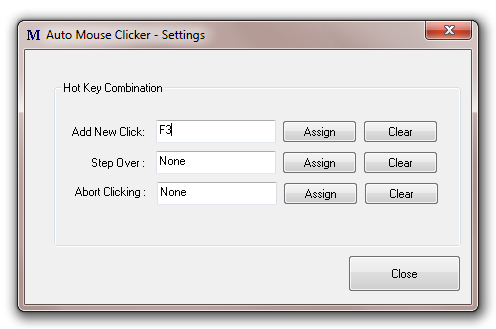
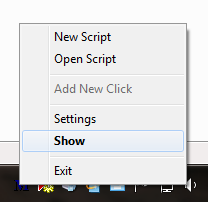
MurGee Home